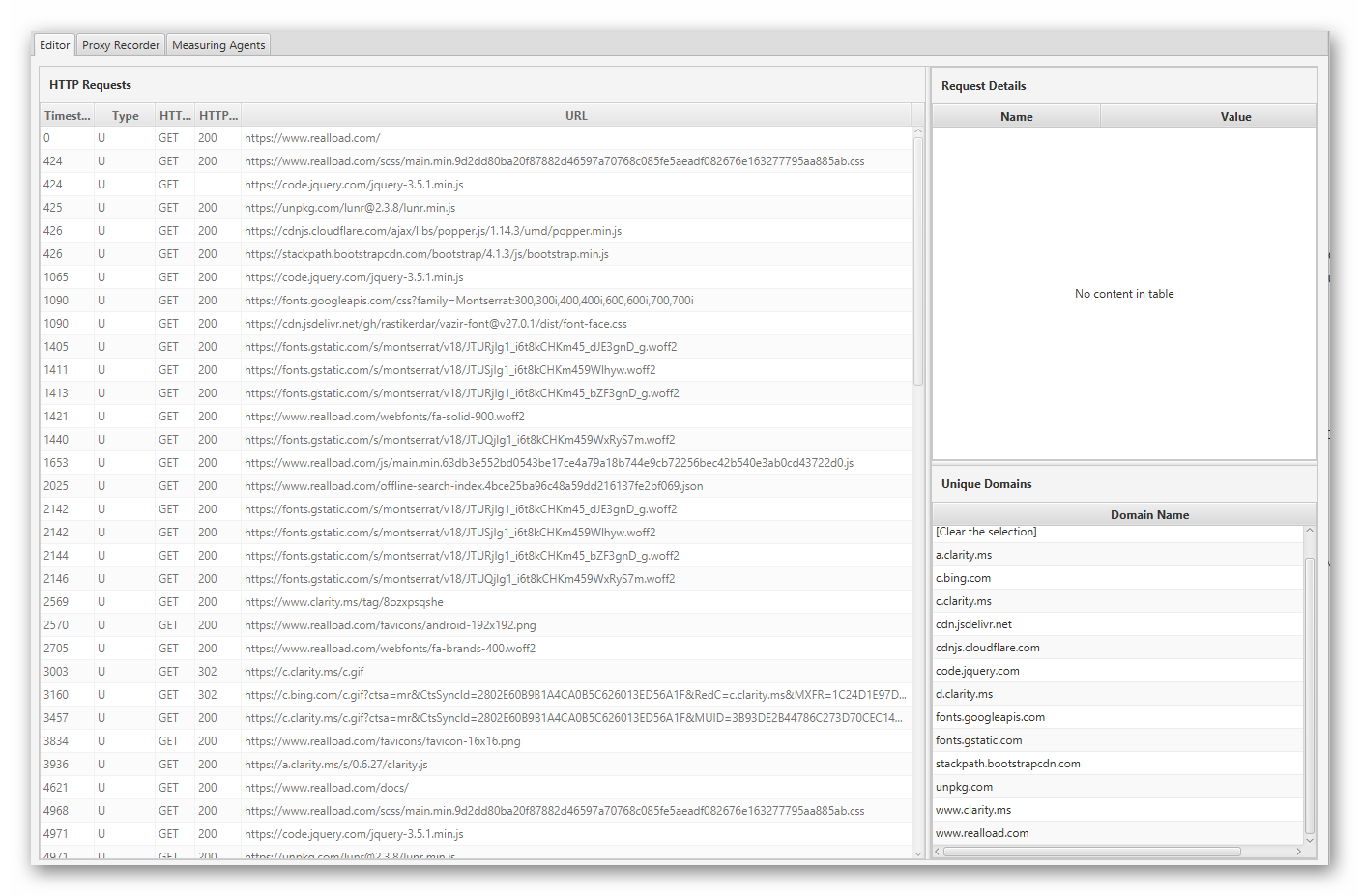Desktop Companion - Proxy Recorder
The Desktop Companion allows you to run the Proxy Recorder locally on your desktop. Recorded requests will then appear in the Editor tab. Refer to the Proxy Recorder documentation for further information on how it works.
There are two main sections in this chapter:
- How to configure your browser.
- Hot to start/stop the recording process.
Configure your browser
You’ll have to configure the port the Real Load Proxy listens on (default: 18080) in your browser. We recommend to use a browser that allows you to configure proxy settings independently from the Operating System proxy settings. FireFox is a good candidate for this and we’ve documented its configuration in this section.
Import Reverse Proxy CA certificate
Security warning
You shouldn’t import this CA certificate in a browser that you use for day to day activities like online banking, etc… We also do not recommend importing the certificate in the Windows truststore, as any application running on your desktop will trust certificates issued by the Real Load Proxy.For the browser to trust SSL certificates issued by the Recording Proxy, you’ll need to import the Proxy’s CA certificate as follows:
- Export the certificate to a file: In the Desktop Companion’s Proxy Setting tab, click the “Export CA Certificate. Then select a folder where the certificate is to be exported. It will be saved in file “RecProxyCert.cer”.
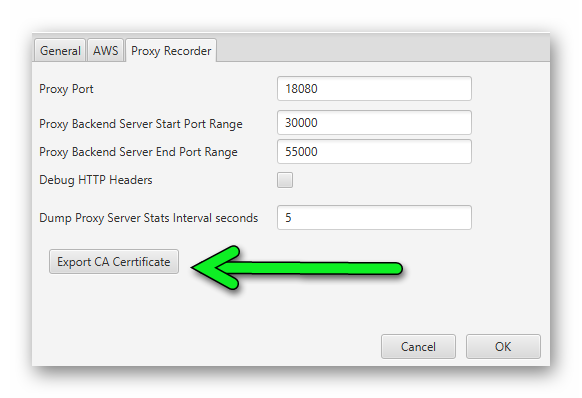
- Import certificate: Navigate to the certificate settings in FireFox:
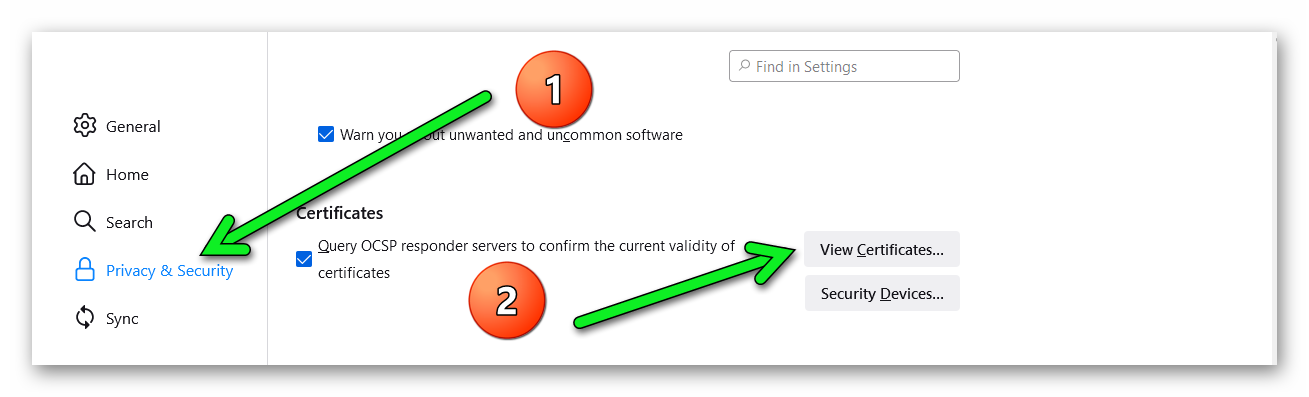
Then click on the “Auhtorities” tab, “Import” button and select the “RecProxyCert.cer” that you’ve just exported from the Desktop Companion.
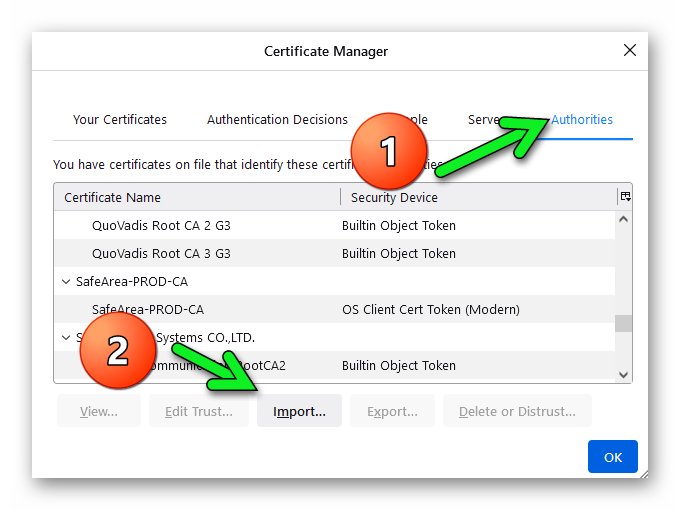
Make sure you trust the certificate to identify websites:
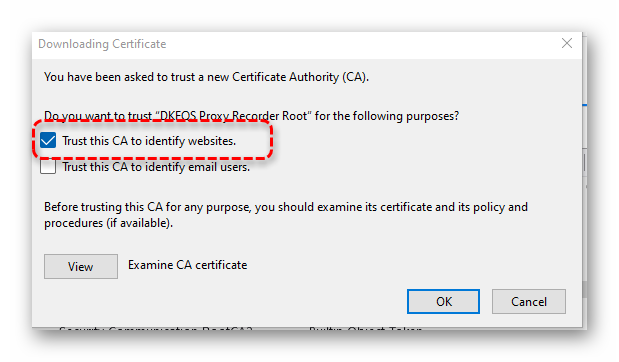
Configure proxy settings
In the FireFox “Settings” and scroll to the bottom of the page where “Network Settings” are located . The below window should be displayed and configure the Port to be 18080 for both HTTP and HTTPS. Configure the host and port as shown in the below screenshot. Also tick the “Also use this proxy for HTTPS”.
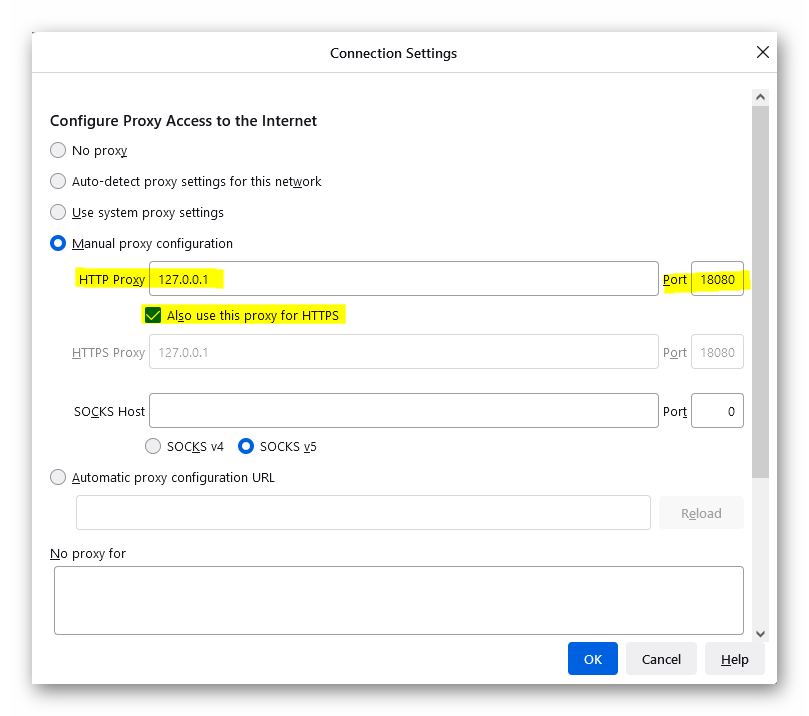
Test browser configuration
Navigate to any SSL enabled page. You shouldn’t see any warnings about untrusted SSL certificates beings used.
If you check the certificate of the site you’re visiting, the issuer should be “Real Load Pty Ltd”, as shown in this screenshot.
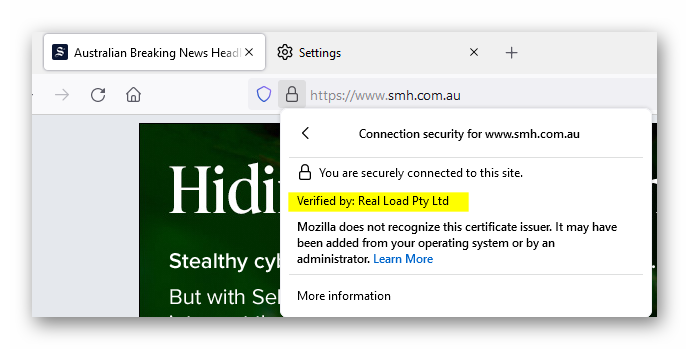
Start the recording process
To start the recording process go to the Proxy Recorder tab and click on the “Start Recorder” button. Note that when the recording process is started, previous Proxy Recorder logs are purged.
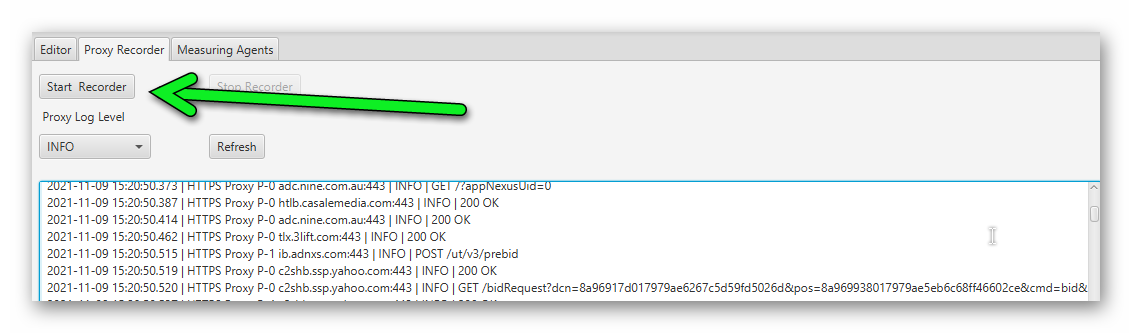
Stop the recording process
To stop the recording process clik on the “Stop Recorder” button. Then navigate to the “Editor” window and you should see all recorded requests as in this example: